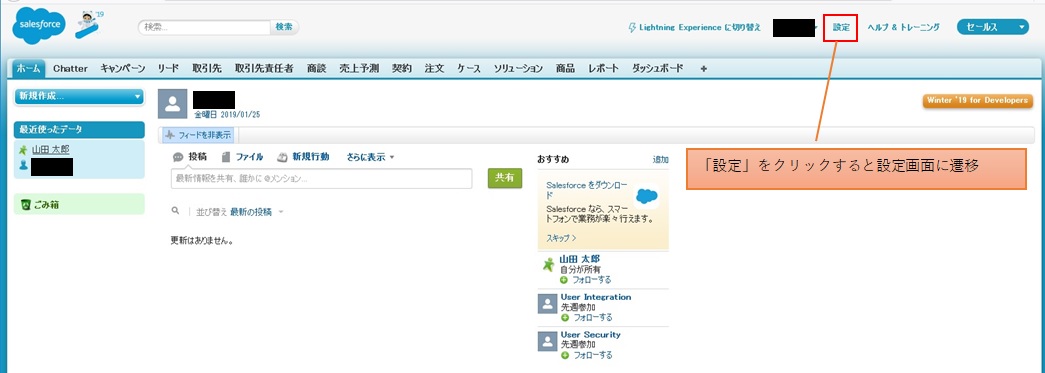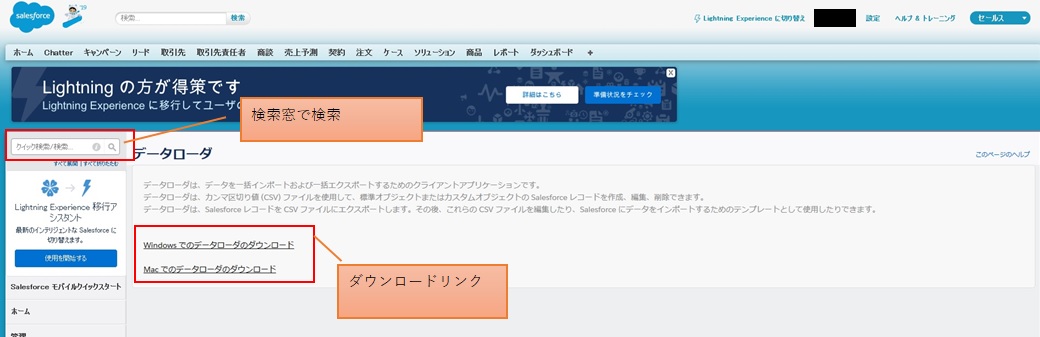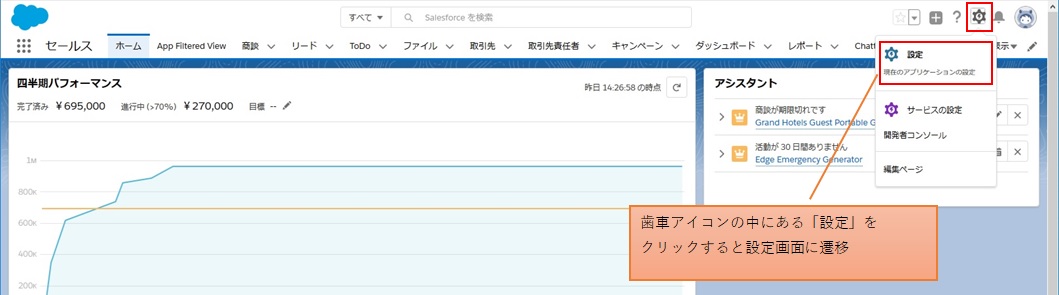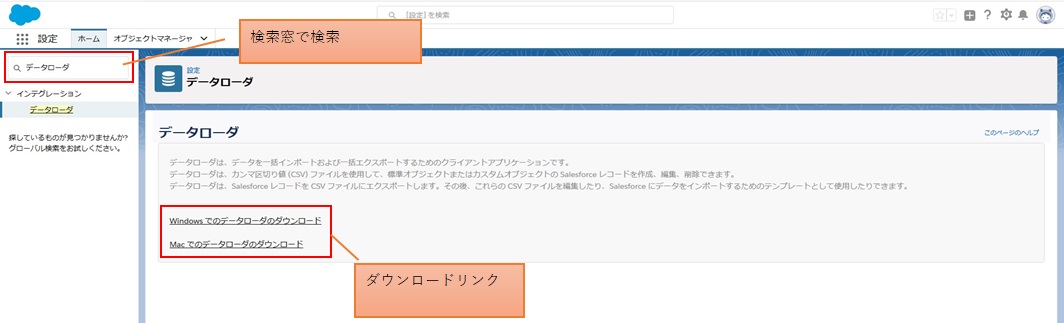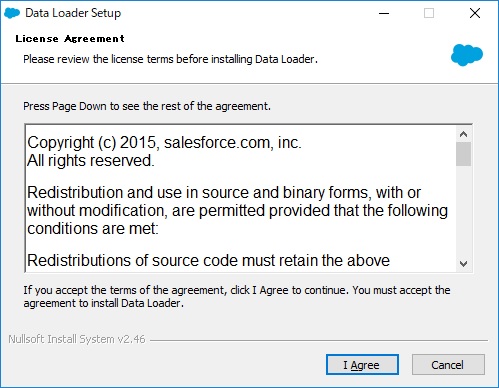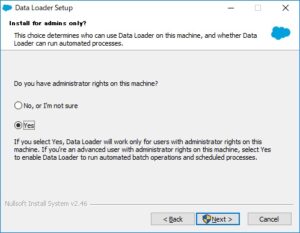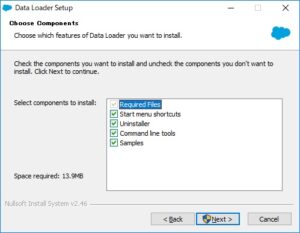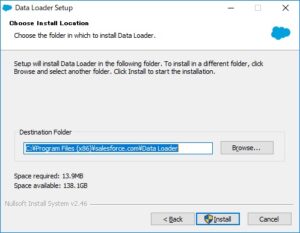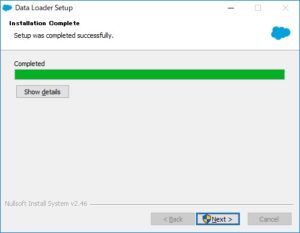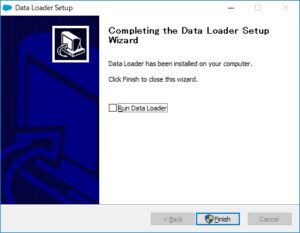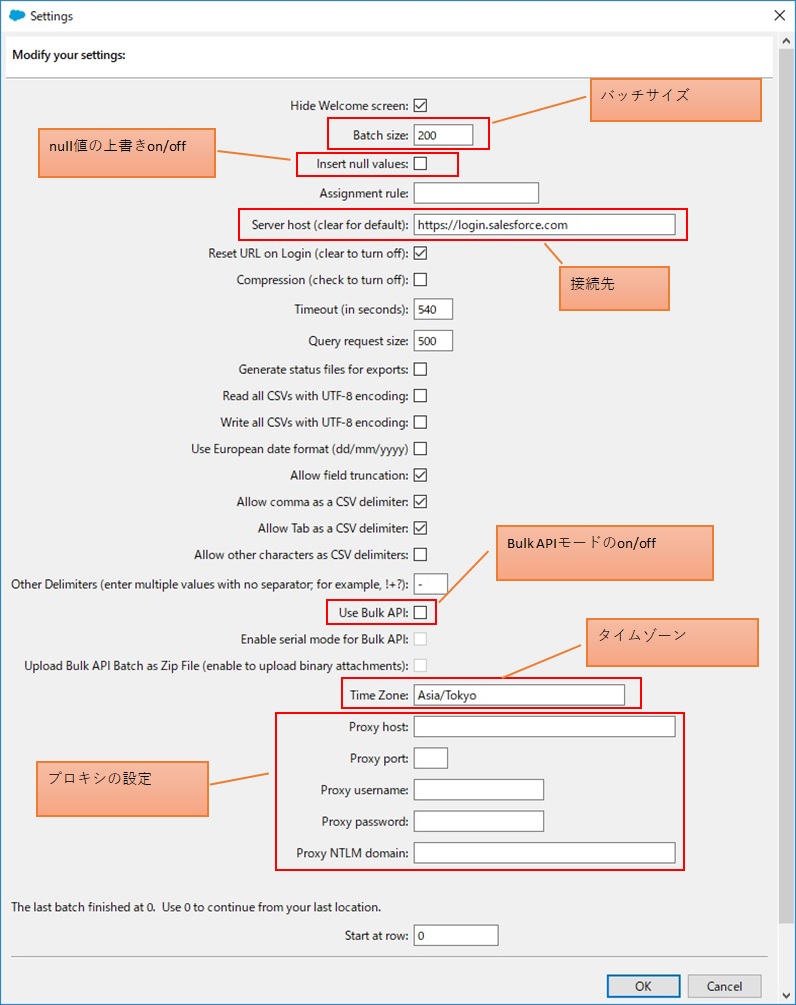※この記事作成以降にUpdateがあった場合に本記事内容と異なる場合があるかもしれませんのでご了承ください。
———————————————————-
Salesforceには「Dataloader(データローダ)」という、データを操作することができるアプリケーションがあります。
Dataloaderは無料で使うことができて、一度に大量のデータを処理する時にとても便利なツールです。
今回は、そんな便利なDataloaderのインストール方法や、主な機能をご紹介していきます。
==================================================
補足:環境
OS:Windows 10
Dataloader:Ver 44
==================================================
■Dataloaderをインストール
それでは、アプリケーションをインストールしてみましょう。
Salesforce環境へログインをしてみて下さい。
※「初めてのお試しにもってこい!Salesforceを無料で使って慣れてみよう!」の記事で紹介している開発環境でも大丈夫です!
ところで、(2019/01/25現在)
Salesforceは、「Salesforce Classic」「Lightninig Experience」という2種類のUIが存在します。
詳しい内容はここでは述べませんが、
ここでは、「従来から使われてきたClassic」と「近未来用に新しくリリースされたLightning」とだけ覚えておいて下さい。
また、UIによって操作が異なる点がありますが、細かい内容はまた別の機会で述べることにします。
それでは画面操作に戻ります。
まずはインストールファイルをダウンロードしましょう。
(Salesforce ClassicのUIで操作する場合)
ログインが完了したら、設定画面へ移動します。
設定画面の検索窓から「データローダ」を検索して、検索で出てきたデータローダの画面を表示させた後、
画面内にあるダウンロードリンクから“インストールファイル(.exeファイル)”をダウンロードして下さい。
※Windows用は「Windowsでのデータローダのダウンロード」をクリック
※Mac用は「Macでのデータローダのダウンロード」をクリック
(Lightning ExperienceのUIで操作する場合)
ログインが完了したら、設定画面へ移動して下さい。
設定画面の検索窓から「データローダ」を検索して、検索で出てきたデータローダの画面を表示させた後、
画面内にあるダウンロードリンクから“インストールファイル(.exeファイル)”をダウンロードして下さい。
※Windows用は「Windowsでのデータローダのダウンロード」をクリック
※Mac用は「Macでのデータローダのダウンロード」をクリック
次にダウンロードファイルでアプリケーションをインストールしましょう。
※本記事では、Windows PCを例にしています。
インストールファイルを右クリックして、“管理者として実行”で起動して下さい。
License Agreementに同意で進めて下さい。
インストール端末の管理者であるかの回答にYesで進めて下さい。
インストールする内容を選択して進めて下さい。特に指定がない場合はデフォルトのままで大丈夫です。
インストールするディレクトリを指定して進めて下さい。特に指定がない場合はデフォルトのまま進みます。
状態がCompletedになったら次に進んで下さい。
Finishで終了して下さい。「Run Data Loader」にチェックを入れておくとインストール完了後にすぐに起動してくれます。
※補足事項
もし、JRE (Java Runtime Environment) (32bit)がインストールされていない場合はアプリ起動時に警告画面が表示されるので、Javaのホームページからインストールして下さい。
■セッティング
Dataloaderを実行するときに、各種セッティングできる内容があります。
その中でも覚えておくといい内容がありますので、確認していきましょう。
各種セッティング項目
※図の上から順に記載していきます。
●バッチサイズ
1回のAPI呼び出しで処理するレコード件数
通常モードでは「200件」、BulkAPIモードでは「10,000件」を最大値として設定ができます。
処理時間の短縮にはなりますが、ガバナ制限(サーバ処理制限)に注意が必要になります。
●nullの上書き
UpdateとUpsertを実行した際、CSVファイルに空欄データがあった場合に、データの上書きを実行するかどうかを設定できます。
空欄データを登録したい場合はチェックをONにして下さい。
●接続先
本番環境とsandboxのどちらに接続するかを設定できます。
本番環境:login.salesforce.com
sandbox:test.salesforce.com
●Bulk APIモード
簡単にいうと高速処理ができるモードです。
通常はData Loader側にジョブがあり順次処理をしていきますが、BulkAPIモードではSalesforceサーバ側にジョブができ、サーバ側で順次処理をしていきます。
このモードでは、通常の動きとは違う動きをするので、使う場合は使用方法をよく読んで使うようにしたほうがよいでしょう。
また、このモードではHard Delete(データの物理削除)の使用が可能になります。
●タイムゾーン
SalesforceはGMTで日付や時間を記録しています。
間違ったタイムゾーンで登録すると時差が発生してしまい、正しくない時間が表示されてしまいます。
日本時間を指定する場合は「Asia/Tokyo」を指定して下さい。
指定したタイムゾーンで時差を考慮した時間を自動計算してくれます。
●プロキシの設定
プロキシサーバが関係する場合、プロキシの設定をして下さい。
■主な特徴と機能
Dataloaderの主な特徴
- 5,000,000レコードまでの大規模ファイルにも対応している
- ドラッグアンドドロップで項目の関連付けができる
- カスタムオブジェクトを含む全オブジェクトのサポートしている
- CSVファイル形式で成功またはエラーの詳細ログが取得できる
- Windows および Mac の両方をサポートしている
この他にも幾つか挙げることができる内容があるのですが、主だった内容はこれらになります。
特に実行時の結果が詳細ログとして取得できることは、データを扱う上でとても重宝する内容です。
Dataloaderの機能
●Insert
データの新規登録ができます。
関連記事はこちら
●Update
既存データの更新ができます。
null値についてはセットアップで記載したチェックボックス(on/off)に依存して更新されます。
関連記事はこちら
●Upsert
UpdateとInsertの両方を同時に実行することができます。
関連記事はこちら
●Delete
データの論理削除ができます。
オブジェクトに登録されていたデータは、一時的にゴミ箱に入れられます。
関連記事はこちら
●Hard Delete
データの物理削除ができます。
通常のDelete(論理削除)とは違い、ゴミ箱に入れないで直接削除することになりますので、取り扱いに十分注意が必要です。
ただし、この機能は、セットアップで記載したBulkAPIモードをonにしているときのみ使用可能となります。
●Export
任意の内容でデータを出力することができます。
例えば、“オブジェクト内のID項目だけ”、“選択項目のYESの回答レコードだけ”、など
関連記事はこちら
●Export All
任意の選択をせずに、Salesforce内の全データを出力することができます。
いかがでしたでしょうか?
Dataloaderについてどのようなことができるか理解できたのではないでしょうか。
たくさん機能があって、覚えるのが大変だと思うかもしれませんが、案外すんなりと使いこなせるのがDataloaderです。
DataloaderはSalesforceでデータを扱う場合には、よく扱われるツールですので、覚えておくことをおススメしますよ!
それではまた次の機会にお会い致しましょう。