これまでに、Dataloaderについて「登録(Insert)」「抽出(Export)」「更新(Update)」「更新登録(Upsert)」「削除(Delete)」の操作方法を交えてお話をしてきました。
しかし実は、Dataloaderには、まだ記事で紹介していない機能があります。
それは「全抽出(Export All)」と「物理削除(Hard Delete)」です。
そこで今回は、残りの2つの機能について紹介します。
==================================================
補足:環境
OS:Windows 10
Dataloader:Ver 44
==================================================
DataloderでデータをExport All(全抽出)
既に取り挙げている抽出(Export)と操作方法が違うのかというとそんなことはないです。
操作方法は同じです。
最初の画面で「Export All」を選択する。そのあとからは抽出と同じ操作です。
※この後の操作方法は「SalesforceのDataloaderを使ってデータ抽出(Export)する」を参考にしてみてください。
では、一体どんなときに使うのでしょうか?
簡単に言うと「表に出てこないレコードを取り出したいとき」にこの機能を使うことになります。
かっこよく言うと「論理削除されたレコード」と呼べますね。
表に出てこないレコードというと主に次のようなものが当てはまります。
・アーカイブされたレコード
・ゴミ箱にいってしまったレコード
たとえば、標準オブジェクトの「活動」は、期日から1年過ぎたレコードは自動的にアーカイブしてくれる機能があります。
アーカイブされると関連レコードにはもちろんのこと、レポートにも出てこなくなります。また、通常の抽出(Export)からも対象外になります。
このようなレコードを抽出(Export)したいときに全抽出(Export All)が役立ちます。
普段は気にしなくてもいい部分だと思いますが、データ移行をするときなどで全てのデータを対象とするときは全抽出でなくてはいけないので注意が必要です。そのような場合のために覚えておいたほうがよいです。
DataloderでデータをHard Delete(物理削除)
こちらも 操作方法については、既に取り挙げている削除(Delete)と同じです。
ただし、注意点があります。
後述しておりますが、 通常の削除とは違うものですので、誤って操作しないように初期状態では「Hard Delete」のアイコンは活性化がされていません。
(親切設計ですね)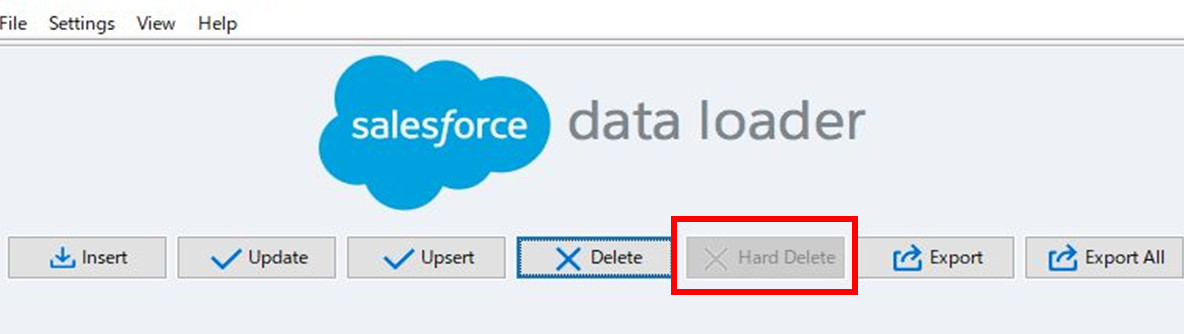
これを活性化させるためにはSetting(設定)で「Use Bulk API」にチェックを入れてください。
※この内容は「SalesforceのDataloaderは大量データを一括処理したい時に超便利!」でも記載してます。
設定完了後、再びトップに戻るとアイコンが活性化されてますね。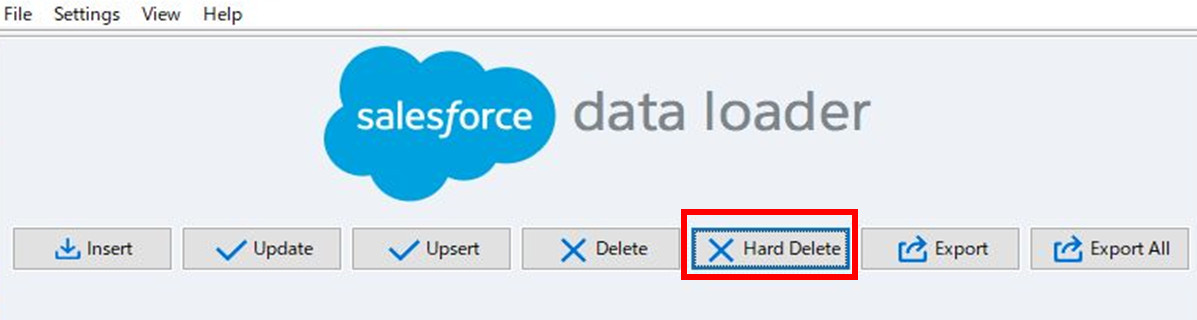
※この後の操作方法は「SalesforceのDataloaderを使ってデータ削除(Delete)する」を参考にしてみてください。
では、おさらいしておきましょう。
「Delete」と「Hard Delete」は何が違うのでしょうか?
それは「削除実行後にゴミ箱を経由するかどうか」の違いがあります。
通常、削除したレコードはゴミ箱に移動し、 約14日間後に順次Salesforce側で完全削除していく仕組みになっています。
Hard Deleteはこの流れをスキップしてユーザ側で完全削除することができます。
以下のようなことがメリットに挙げられます。
- ゴミ箱にレコードがある場合は組織のデータストレージ容量に加算されていますので、空き容量の確保ができる。
- ゴミ箱にレコードがある場合は共有ルールなどのプログラム動作に負荷がかかっている可能性があるので、その負荷要素を解消できる。
しかし、デメリットもあります。
- ゴミ箱に行かないので削除実行後に復元ができなくなる。
どちらの削除を使うかはユーザ次第ですが、どちらにしても「削除」には細心の注意を払っておくことには違いありません。
いかがでしたでしょうか?
同じデータ抽出やデータ削除でも、使う機能によって異なる内容の結果を得ることができることがわかりましたね。
用途に合わせてどれを使うかを理解しておくことで、デキるエンジニアをアピールしてみてはいかがでしょうか。
それではまた次の機会にお会い致しましょう。