※この記事作成以降にUpdateがあった場合に本記事内容と異なる場合があるかもしれませんのでご了承ください。
———————————————————-
Dataloaderの大まかな話は、「SalesforceのDataloaderは大量データを一括処理したい時に使う」の記事内でも触れましたが、ここではDataloaderの機能の1つであるデータの抽出(Export)を紹介しましょう。
また、前回記事「SalesforceのDataloaderを使ってデータ登録(Insert)する」を読んでから本記事を読むとスムーズに理解できると思いますので、前回記事をまだ読んでいない人はそちらから読むことをお勧めします。
オブジェクトに登録されているデータを抽出したい時って日常的にありますよね。
「Excelに貼り付けて集計したい」
「他システム連携するために一旦ローカルに保存したい」
「他部署からの要望でデータを渡すことになった」
Dataloaderの「Export」機能は、「Insert」「Update」「Upsert」「Delete」する時にも利用することになります。
正直、データが変わるわけではなく、ただ取り出すだけなのでDataloaderの操作に慣れるために「Export」で練習してみるのもいいかもしれません。
==================================================
補足:環境
OS:Windows 10
Dataloader:Ver 44
==================================================
DataloaderでデータをExport(抽出)
(1)Salesforceにログイン
Dataloaderを起動して「Export」ボタンをクリックして下さい。
ログイン画面が表示された場合は、操作する環境のアカウントを使ってログインをしてください。
ログインの操作方法がよくわからないという人は、前回記事「SalesforceのDataloaderを使ってデータ登録(Insert)する」の記事で取り扱ってますので参考にしてみてください。

(2)オブジェクトの選択とデータ格納場所の指定
データを抽出するオブジェクトを選択して、出力するファイルの格納場所とファイル名を決めて、次に進みます。
ここでは「取引先」オブジェクトに対して、「extract.csv」というファイル名で、デスクトップ上の「Extract」フォルダに格納する例で進めていきます。

(3)抽出項目や条件の指定
次に左上の枠で出力したい「項目」を選択します。
選択すると下の枠に選択した項目がSOQL文で記載されていきます。このSOQLが実際に実行コマンドとして読み込まれていきます。
ここでは、「Id」「Name」「TestFieldMemo__c」という項目を抽出対象として選択します。
とりあえず全項目ほしいという人は「Select all fields」のボタンをクリックしましょう。
※ここでは詳しく述べませんが、SOQLとは「Salesforce Object Query Language (SOQL) 」といってSalesforce専用のクエリ構文です。
SQL (Structured Query Language) に似ていますが、Salesforce専用に設計されていますので異なるものです。

■SOQL直書きのススメ
ところで、操作してみて思いませんでしたか?
項目チェックするの大変だし、面倒だなと・・・実際、私も思いました。
そう思う人が多いのか、ちゃんと対策がとられていて、下枠のSOQLが記載されている箇所にSOQLを直接入力することができます。
SOQLがわかっているのであれば断然、SOQLの直書きの方が良いでしょう。
つまり、
①左上枠で対象項目を1つずつ選択する
②下枠でSOQLを直書きする
この2つの内容が同じ結果になります。
例では3項目ですが、選択項目が多くなったり、環境によってはオブジェクトに作成されている項目が多く、選択対象を見つけるだけでもは大変になってくることがあります。
SOQLがわからない人はこれを機に覚えてみるのもいいでしょう。ここで直書きしていればSalesforceがデキる人をアピールできる!・・・はずです。。。
(4)抽出結果の確認
さて、抽出項目が決まったら、「Finish」をクリックして進みましょう。
結果で、「~successful ~errors」が表示されているはずです。ここでerrorが0であれば問題なく抽出できています。
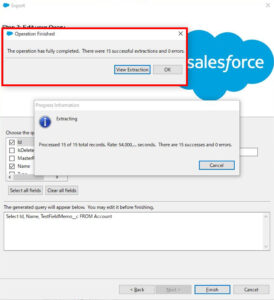
選択した出力先のフォルダにもファイルができていることと抽出項目がファイル内で確認できれば、問題なくExport完了です!
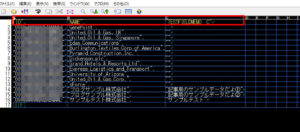
いかがでしたでしょうか?
簡単にデータを抽出することができたのではないでしょうか?
Dataloader操作にも慣れながらデータ管理者としてのステップを進んでいきましょう。
次回は、「データの更新(Update)」について取り扱おうと思います。
それではまた次の機会にお会い致しましょう。